Remember, you must launch each MLL assignment directly via links in your Learning Management System course, for your grades to record successfully.
For information on how grades are recorded in MLL, click to jump to the "Grading" section of this article.
If you've completed an exercise before it's due, but your score for that exercise in-question hasn't been recorded in your Gradebook, you may need to jump to the "'Practice and then Grade' Grading Rule" section of this article.
For information on accessing MLL performance data via your LMS, click to jump to the "Feedback Center" section of this article.
Grading
Grades record to your LMS' gradebook automatically, as you complete and submit exercise attempts in Medical Language Lab. For each MLL assignment, the grades you'll see in your LMS are running averages of all the graded exercises within a respective MLL assignment.
As you complete exercises within an MLL assignment, you'll see your grade for that assignment adjust according to the running average of scores for the exercises you've completed. For example, if you complete one exercise on-time with a score of 100%, your overall grade for that exercise's MLL assignment will appear as a 100%.
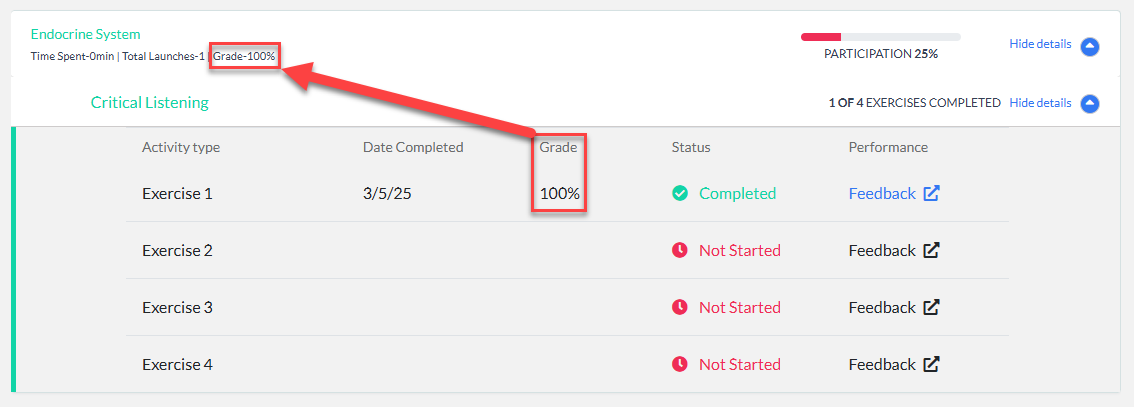
Then, if you complete a second exercise on-time with a 50%, your grade for that MLL assignment would appear as an average of your scores for those two exercises.

Once the due date for an assignment passes, any incomplete exercises within that assignment will be scored as 0%, and those scores will be factored into your final average grade for the assignment.
Make sure to complete all of your assigned exercises on time to avoid lowering your grade! We recommend using the Feedback Center to track your progress for each assignment and confirm that you have completed all required exercises before the assignment deadline.

The Grading Rule for each exercise dictates how that exercise will be scored, and you'll see the Grading Rule for an exercise specified on the "Review" popup that appears after its final question. Most instructors will choose to score your MLL assignments using the "Practice and then Grade" Grading Rule.

Different exercises within a module may be scored using different Grading Rules, and the Grading Rules you may encounter within MLL are:
- Practice and then Grade - Gives you the option to review the results you would've gotten on an exercise attempt, without recording that exercise's results within your Gradebook. You'll be able to re-take an exercise, until you're confident enough at the end of an attempt to submit it. Please refer to the "'Practice and then Grade' Grading Rule" section below, for more information on this Grading Rule.
- Grade on First Attempt - Your score for this exercise will be recorded in your Gradebook as soon as you complete it. Though you'll be able to review the results you got on your first attempt, you won't be allowed to re-take the exercise for a higher score. All your Module Tests, found in the "Review" activity type of an assignment, will be scored using this Grading Rule.
- Manually Graded - Only applies to Generation exercises, which aren't included within every textbook's MLL content. Your instructor will personally grade your submitted attempts, and you won't see a grade for those attempts until they do so.
- Grade by Participation - You'll be scored based on your completion level of exercises. If you answer every question within a given exercise, before the exercise's due date, you'll receive full credit for that exercise.
- Practice Only - Exercises given this Grading Rule are optional, and your attempt scores won't be recorded in your Gradebook. Some exercise types within the Practice activity type of a module will always be set to this Grading Rule, most notably the "Flash Cards" and "Crosswords" exercises you might find in every MLL assignment.
"Practice and then Grade" Grading Rule
If your instructor has set exercises with the "Practice and then Grade" Grading Rule, you'll see "Review" and "Submit" buttons on your Review popups.

As detailed on the Review Popup for this Grading Rule, clicking the "Review" button at the end of an exercise attempt will show you the correct answers and the score you would've gotten for the exercise, but will not record your score for that attempt. Additionally, clicking "Review" will require you to redo that exercise, until you're confident enough at the end of an attempt to click "Submit."
You must click "Submit" at the end of an exercise attempt, for a score to be recorded. A grade will not recorded until you click "Submit," and you cannot improve your grade once you have clicked "Submit."
Feedback Center
The Feedback Center provides an in-depth view of your Medical Language Lab grades and progress, including your grades for each exercise, time spent on activities, overall completion percentage, how your scores compare to your class' average, and more!
Since the grade you're shown in your LMS for an individual module will be an average of your scores for all exercises within that module, we recommend checking your Feedback Center to make sure you've completed all the exercises a given module requires.
To launch the Feedback Center, locate its link in your LMS course and click it, to initiate your Feedback Center loading in a new tab or window. You might find your Feedback Center link within a LMS module titled "Medical Language Lab Student Resources," or something similar.

At the top of your Feedback Center, you'll see metrics regarding your overall performance on your class' MLL assignments.

Scrolling down to the "Module Progress" section of your Feedback Center, you'll find modules that match the MLL modules you've been assigned.
Click "Show details" or "Hide details" for a module to expand or collapse its full contents.

Within one module, you'll be able to further expand or collapse its full contents by clicking "Show details" or "Hide details" for activity types within that module. When an activity type for a module is expanded, you'll see your performance data for individual exercises within that activity type.




