1. Before you begin
Do not attempt to access Davis Advantage assignments via the FA Davis website, because doing so will prevent your work from being recorded.
To access the Davis Advantage assignments your instructor has selected for you, log into your Learning Management System (Blackboard, Canvas, Moodle, or D2L/Brightspace) and access your instructor’s course.
2. Locate an assignment
From your course homepage, locate a Davis Advantage assignment link.
The locations and titles of Advantage assignment links will vary depending on how your instructor has designed your course. Look for "Davis Advantage," or the names of the three Advantage assignment types: "Personalized Learning," "Clinical Judgment," and/or "Quizzing." Ask your instructor for help if you're unable to find your Advantage assignments.
Though the example below is of Advantage assignments within a Canvas course, your Advantage assignments will appear similarly in all Learning Management Systems:

3. Redeem access
When accessing Davis Advantage for the first time, you may be prompted to enter an Access Code.
If you have purchased a new print copy of your assigned textbook, you'll find your Access Code on the inside cover of your book. Enter that Access Code on the left-side of the landing page shown below, then click "REDEEM CODE."

If you do not have an Access Code, or otherwise haven't purchased your textbook yet, you can click the "BUY NOW" button on the right-hand side of the landing page to purchase Instant Access to an eBook version of your textbook (which includes access to Davis Advantage). If you would prefer a print copy of the textbook, you can select the "Print" tab to order a hard copy (which includes the eBook and Davis Advantage). Once you complete your purchase, close the checkout window and return to your LMS course to again locate an Advantage assignment.
After verifying your access, you'll be able to launch Advantage assignments via your LMS course. You will only need to verify your access once.
If you encounter an issue while verifying your access, please jump to step 9 and contact our support team for assistance.
4. Launch an Advantage assignment
Once you have verified access, click any Davis Advantage assignment link in your instructor's course to open that assignment. Depending on your Learning Management System, the assignment may load automatically in a new browser window, or you may be taken to a launch page with a button to load the assignment.
If you are taken to an Advantage assignment launch page in your LMS, you may see an assignment description provided by your instructor, followed by a button that reads "Load (assignment name) in a new window." Click the button to launch your assignment in a new browser tab.

If you click an Advantage assignment link and it fails to launch, it's possible your web browser settings blocked the assignment's launch page. Check your browser settings to make sure pop-ups are permitted.
After launching an Advantage assignment, you'll land right at the start of the assignment at hand. If you're launching an assignment you previously made progress on, launching that assignment again will land you back at wherever you left off, so you can continue working.
For more information on the different Advantage assignment types, consult our "Assignment Types" article.
5. Complete an Advantage assignment
When you finish an Advantage assignment, you'll be shown feedback with information about your performance.
At the top of a Feedback page, you'll see how many questions you got correct, as well as two buttons which read "Show All Detail" and "Return to Assignments."
Do not click "Return to Assignments" buttons, or begin working on another Advantage assignment you've navigated to from a Feedback or PLP page. You must launch each Advantage assignment directly via your LMS, for your grades to record successfully.

When you click to show the details of your assignment's questions, you'll see the correct answers for each question, rationales for each answer, page numbers (to revisit pages of your textbook related to an assignment's questions), and sometimes test-taking tips!

6. Check your grades
When you complete a Davis Advantage assignment, your grade will post automatically to your instructor's course. Be sure to check the grading page of your LMS course to confirm your Davis Advantage assignment scores are being recorded.
Personalized Learning and Clinical Judgment assignments will be graded based on completion. Quizzing assignments will be graded based on completion or competency, depending on what your instructor has chosen.
If your instructor has set due dates for your assignments, any incomplete work will be graded automatically after the due date has passed. Late submissions will be scored as a 0, as will assignments you haven't opened and/or made progress on prior to their set due dates. Zeroes for late submissions may be appealed by your instructor, depending on their late work policies.
To get further insight on your Advantage assignment performance, you can navigate to your Personalized Learning Plan page after launching an Advantage assignment.

Your PLP page will give you a quick look at how well you did on your Advantage assignments, as well as "Review" buttons to access your Feedback pages for completed assignments. "Review" buttons can also be used to revisit past Personalized Learning or Clinical Judgment assignments for additional (ungraded) practice attempts.
Remember, each Advantage assignment needs to be launched via your LMS, for your grades to report back correctly. If you redo an assignment after accessing it via your PLP page, your score for that attempt won't be reported to your LMS gradebook.
For more information on checking your Advantage assignment performance, consult our "Grading and Personalized Learning Plans" article.
7. Make a Practice Quiz
In addition to the Davis Advantage assignments your instructor has chosen, you can make yourself Practice Quizzes to further familiarize yourself with content from your textbook. Your Practice Quiz scores won't report back to your LMS gradebook.
To create a Practice Quiz, first launch any Advantage assignment, then navigate to your Personalized Learning Plan page.
Once on your PLP page, choose to display your "Quizzing" performance, then scroll down to your "Practice Quiz" panel and click the "Create Practice Quiz" button.

Clicking the "Create Practice Quiz" button will launch your Practice Quiz Builder, where you'll create a Practice Quiz based on the topics you want it to cover, how many questions it'll contain, and whether it'll contain questions you've previously answered correctly in other Quizzing assignments.

For more information on making Practice Quizzes, consult our "Practice Quizzes" article.
8. Access your eBook
Whether you redeem access to Davis Advantage via an Access Code or by purchasing Instant Access for a textbook, you'll have eBook access for your required textbook.
After launching an Advantage assignment, you can access your eBook by clicking the “eBook” link in the upper-left corner above your Advantage assignment.
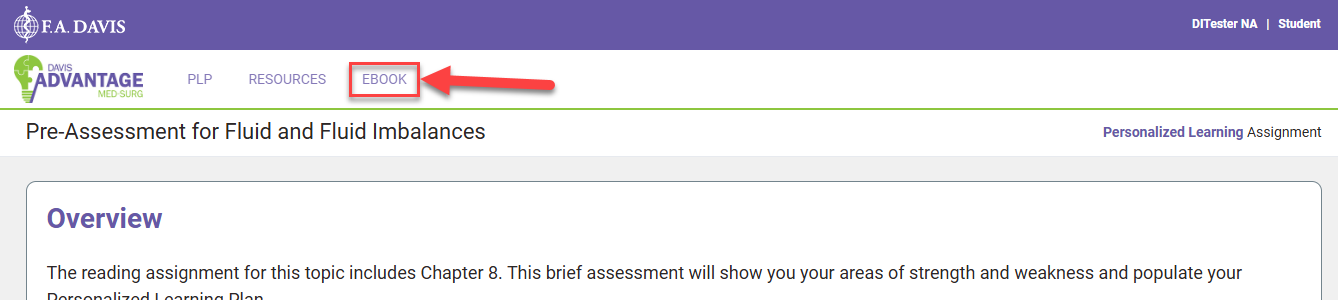
For more information on accessing your eBook, consult our "eBook Access" article.
9. Need more help?
If you have consulted the information/resources above and are still unable to access your Advantage content, please submit a ticket via this link. Include your name, school email address, instructor's name and section number in your help-request ticket, so our team can contact and further assist you.



