For some of the finer details on how Davis Advantage assignments are graded, click to jump to the "Grading" section of this article.
For information on how to review your performance on Advantage assignments, click to jump to the "Personalized Learning Plan (PLP)" section of this article.
Remember, you must access your Advantage assignments via your LMS, for your grades to be recorded correctly. If you instead need information on accessing your Advantage assignments via your LMS, please consult our "Quick-start Guide" article.
Grading
As you complete work in Davis Advantage, your grades will automatically record to your Learning Management System course. Be sure to check the grading page of your LMS course to confirm your Advantage assignment scores are being recorded.
Personalized Learning and Clinical Judgment assignments will be graded based on completion. Quizzing assignments will be graded based on completion or competency, depending on what your instructor has chosen. Simulation Assignments are graded based on completion, though not available for every textbook. Ask your instructor for more information on how your Advantage assignments are being graded in your course.
If your instructor has set due dates for your assignments, any incomplete work will be graded automatically after the due date has passed. Late submissions will be scored as a 0, as will assignments you haven't opened and/or made progress on prior to their set due dates. Zeroes for late submissions may be appealed by your instructor, depending on their late work policies.
To learn more about completing Advantage assignments, please consult our "Assignment Types" article.
Personalized Learning Plan (PLP)
To get further insight on your Davis Advantage assignment performance, you can navigate to your Personalized Learning Plan page by first launching an Advantage assignment.
Once you've launched an Advantage assignment, click "PLP" in the top-left navigation bar.

Your PLP page allows you to assess your strongest and weakest topics at a glance and review your past results to build competency in weak areas.
At the top of your PLP page, you've got "Display" options, to choose which Advantage assignment type you want to review your performance on.

Though your Personalized Learning and Clinical Judgment assignments will be graded based on completion, you'll still be able to review your competency on those assignments via your PLP page.
Take note of the color-coded performance key viewable when displaying your performance on any Advantage assignment type. Aim to get green thumbs for every assignment, which will mean you're correctly answering 80% (or higher) of an assignment's questions!

If you click the "Review" button for an assignment on your PLP page, you'll be taken to your results or Feedback page for the assignment in-question.
Remember, each Advantage assignment needs to be launched via your LMS, for your grades to report back correctly. If you redo an assignment after accessing it via your PLP page, your score for that attempt won't be reported to your LMS gradebook.
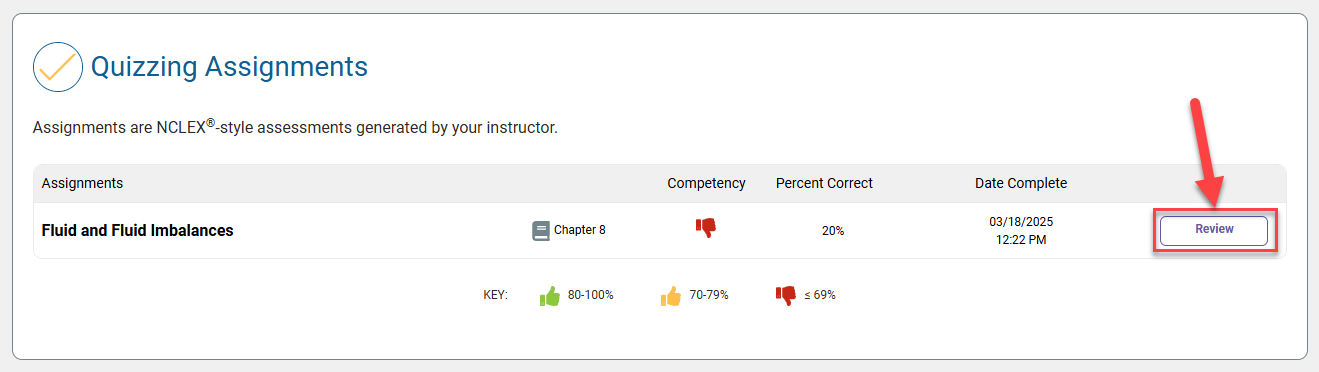
Additionally, if you navigate to a Clinical Judgment assignment's Results page or a Quizzing assignment's Feedback page, via your PLP, do not click "Return to Assignments" buttons. Clicking a "Return to Assignments" button will take you to a page wherein you'll be able to start or redo assignments, but those attempts won't be reported to your gradebook.

When displaying your Quizzing assignment performance, you can scroll down to a find a "Practice Quizzes" panel, which will display your performance on completed Practice Quizzes. If you'd like to make a Practice Quiz, click the "Create Practice Quiz" button seen in this panel.

For more information on creating Practice Quizzes, consult our "Practice Quizzes" article.



